どーも!marusukeです!
作成したスプレッドシートなどのGoogleドライブ上のファイルを、別のGoogleドライブに移動させる方法(オーナー権限の譲渡方法)について説明します!
方法
移動方法は、「オーナー権限の譲渡」です
正確にいうと、データを別のドライブへ移動させるのではなく、ファイルのオーナー権限を、別のドライブのアカウントに移動させるということです
実施するのに必要なもの
必要なものは、
- 移動元のGmailアドレス
- 移動先のGmailアドレス
です(ちなみにgmailアドレスを持っているということは、Googleアカウントを所持しており、ご自身のGoogleドライブにアクセスできることを前提としています)
手順
今回はスプレッドシートを、marusukeのGoogleアカウント→別のGoogleアカウントへのオーナー権限の譲渡を行います!
以下の流れで行います
- スプレッドシートを移動先のGoogleアカウントに共有する
- オーナー権限を譲渡する
スプレッドシートを移動先のGoogleアカウントに共有する
まずは、スプレッドシートを移動先のアカウントもアクセスできるように権限を付与していきます
- 移動元のドライブを開き、移動させたいファイルの右側の詳細ボタン(画像内の1)をクリックします
- 下の画像の2「共有」をクリックし、3「共有」をクリックします
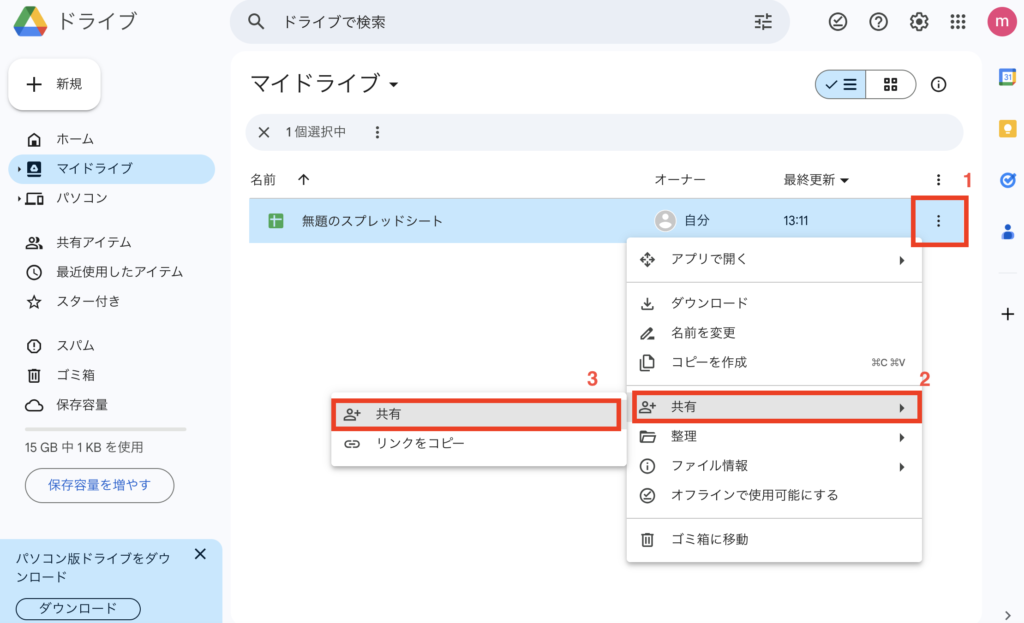
『「無題のスプレッドシート」を共有』モーダルが現れたら、赤枠部分に移動先のGmailアドレスを入力します
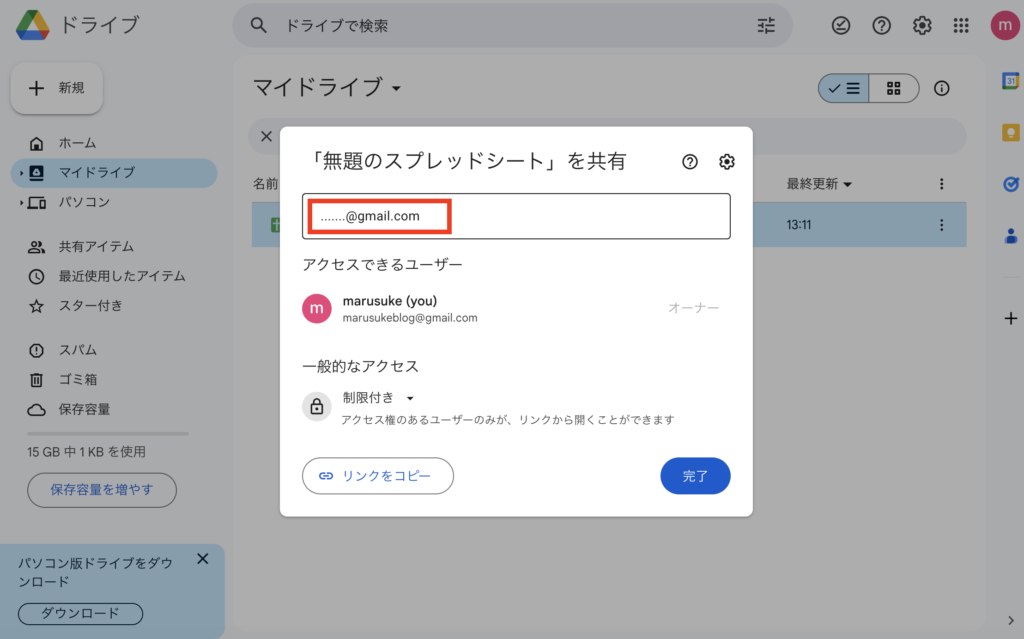
移動先Gmailを入力すると、以下のような画面になるので、右下の「送信」をクリックします
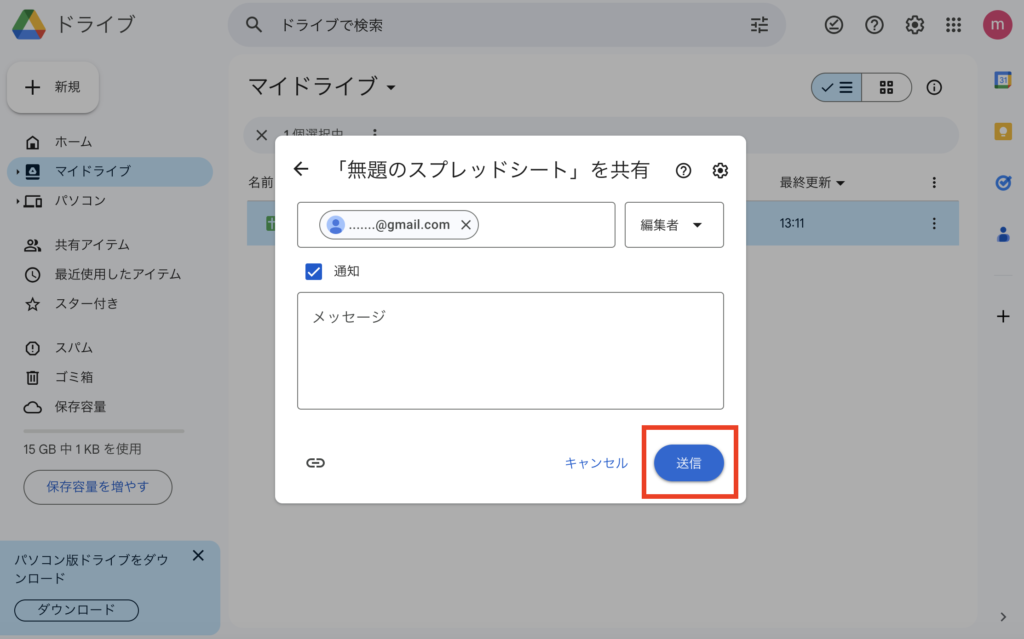
ここまででアクセス権の共有が完了しました!
今回のアクセス権は「編集者」権限を共有しています
オーナー権限を譲渡する
スプレッドシートの「編集者」権限の共有はできたので、次に「オーナー権限」を譲渡します!
以下の1〜3を順にクリックしていきます
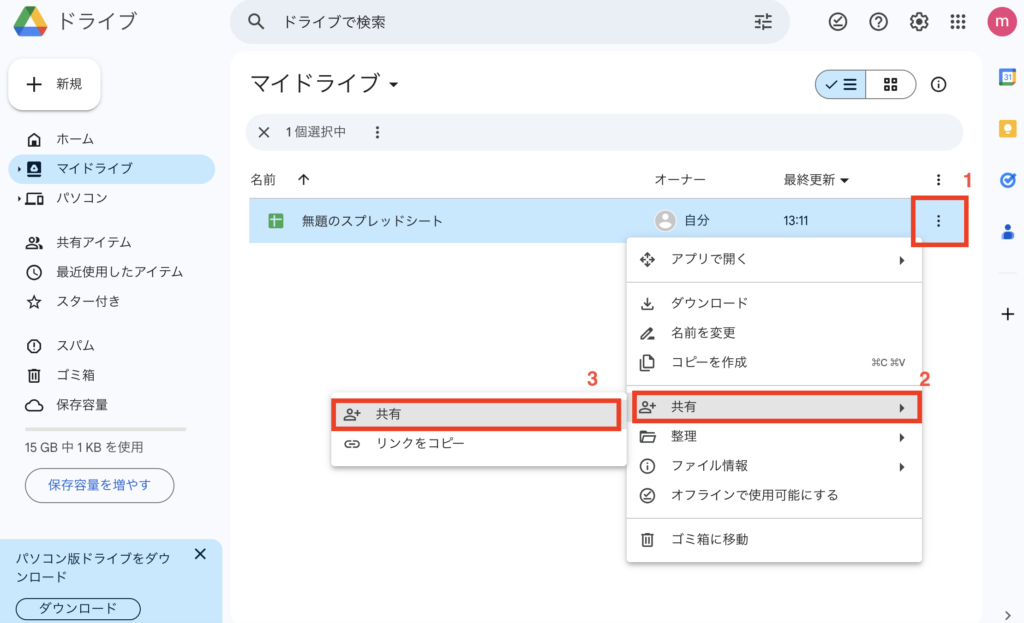
移動先のGoogleアカウントの右側にある下向きの三角をクリックし、「オーナー権限の譲渡」をクリックします
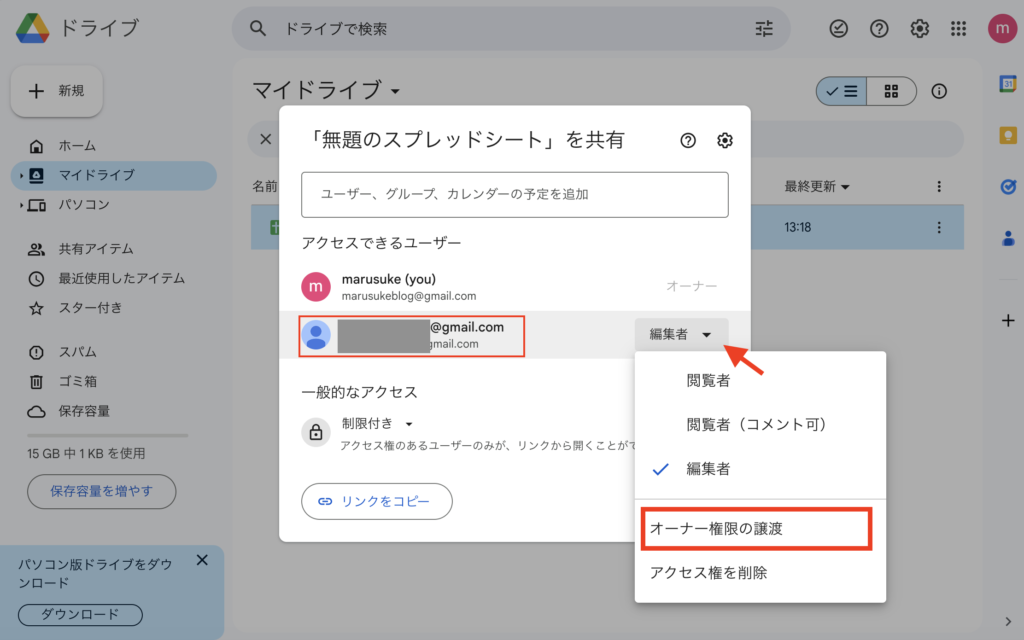
「オーナー権限を譲渡しますか?」モーダルが現れたら、右下の「招待メールを送信」をクリックします
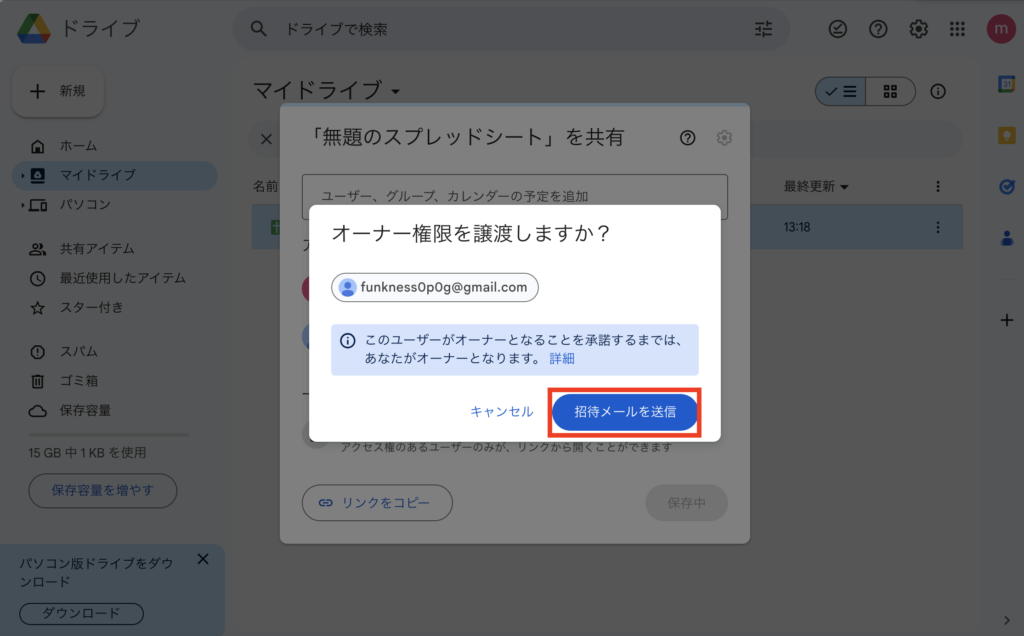
招待メールが送信されると、以下のように「オーナー権限の承認を保留中」が表示されます
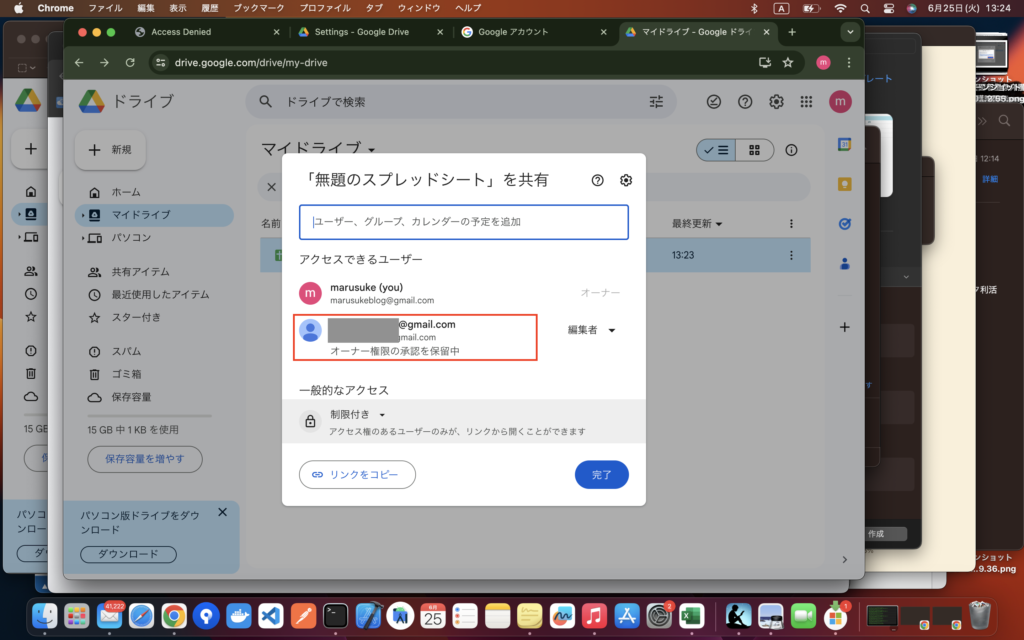
移動先のGmailに送信される招待メールは以下のような内容です。問題なければ「承諾」をクリックします
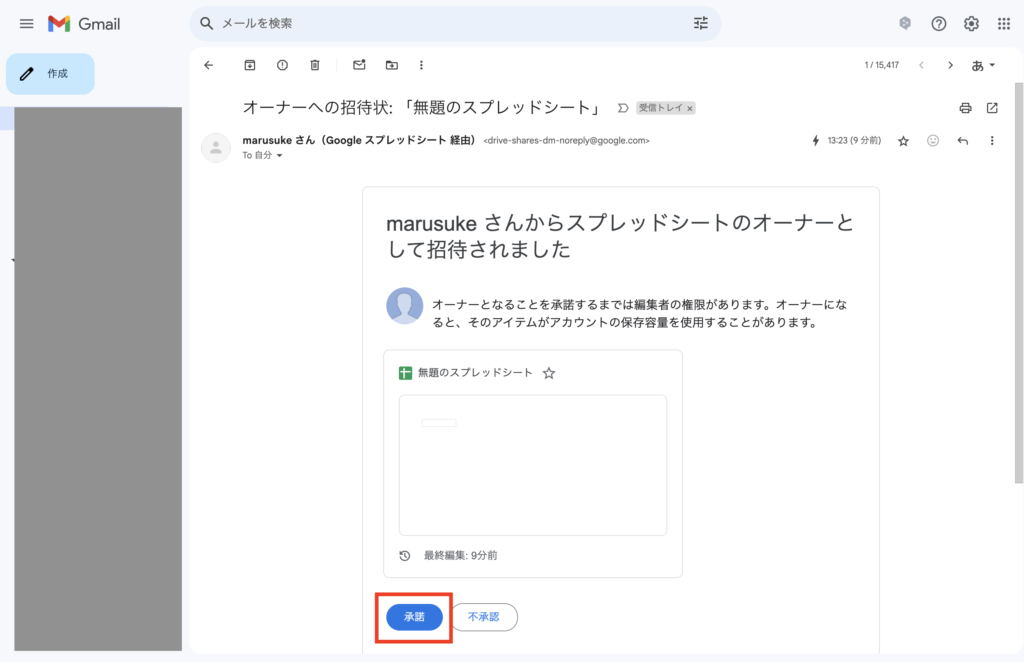
移動先のGoogleアカウントの方が招待メール内の「承諾」をクリックすると、
移動元の権限の確認画面では、オーナー権限が譲渡されていることが確認できます
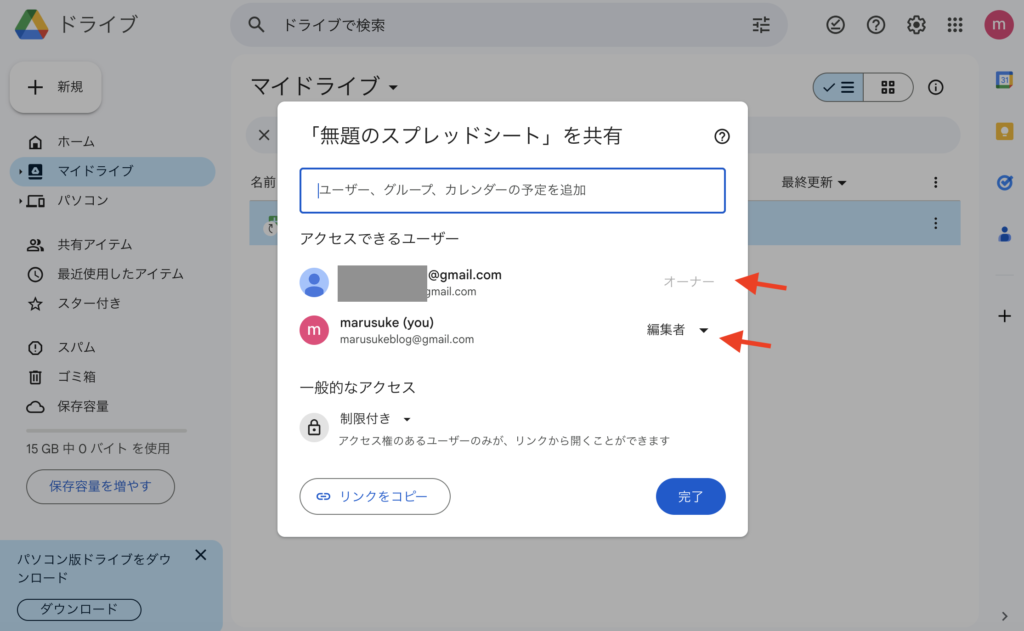
また、移動元のアカウントから自分のアクセス権限を削除することも可能です(上の画像でmarusukeはmarusuke自身の「編集者」権限を削除することが可能です)
ここまででオーナー権限の譲渡が完了しました!
まとめ
今回は、Googleドライブのファイルを別のドライブに移動する方法を、「ファイルのオーナー権限の譲渡」で行いました!
手順は、
- 事前にファイルを渡したい相手にアクセス権を共有しておく
- オーナー権限譲渡するファイルの右側の詳細ボタンをクリックする
- 譲渡したいアカウントに招待メールを送る
- 譲渡される側は、招待メールを承諾する
以上です!
ここまで読んでいただきありがとうございました!
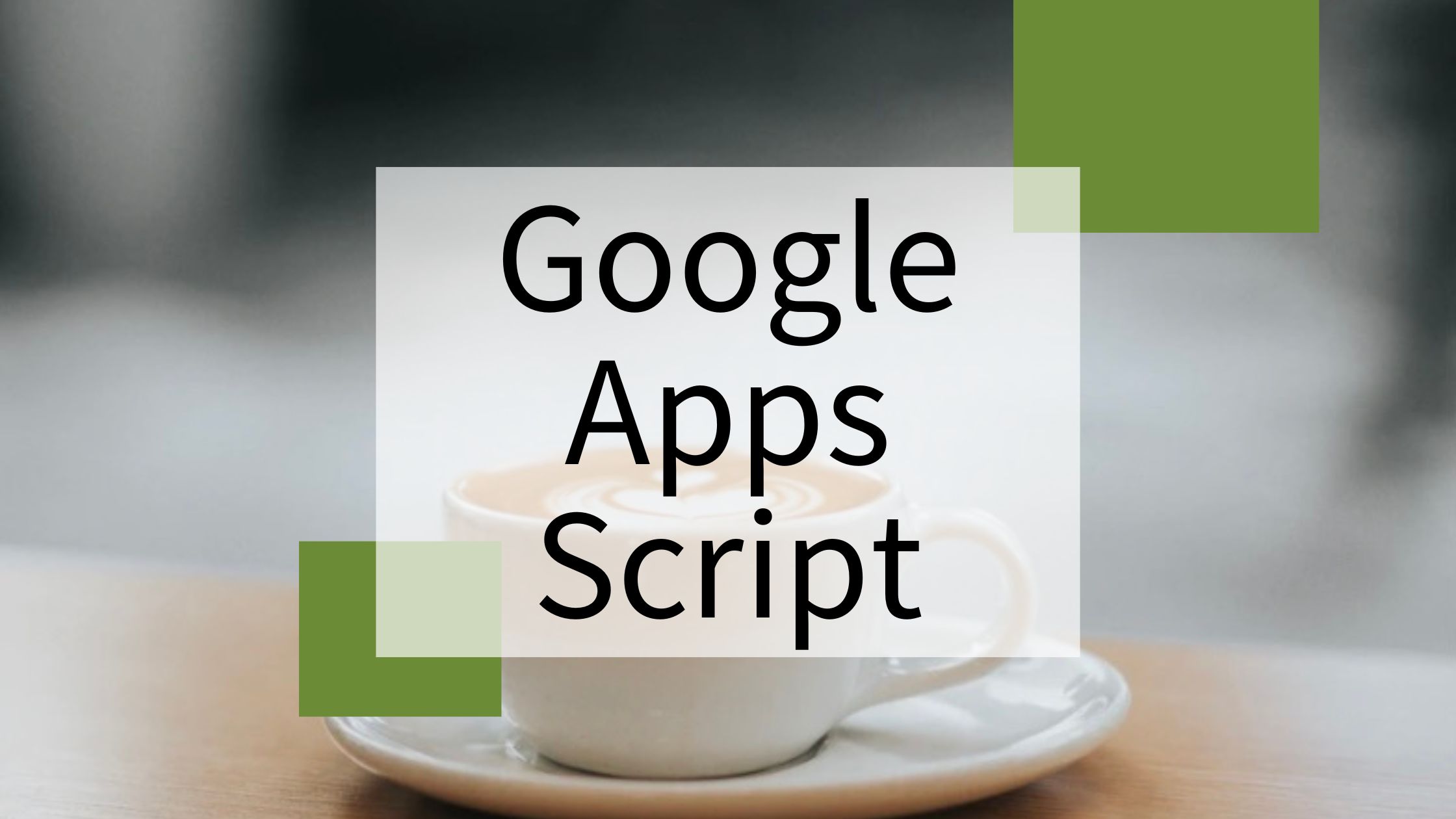





コメント